- Published on
VMware 安装 CentOS 7 详细图文教程
- Authors

- Name
- Piggy DP
- @xiaozhudxiaozhu
前言
本教程将详细介绍如何在 VMware 虚拟机上安装 CentOS 7 操作系统,包含 DVD 版本和 Minimal 版本两种安装方式。无论您是 Linux 初学者还是有一定经验的用户,都能通过本教程顺利完成安装。
准备工作
1. 下载 CentOS 7 ISO 镜像文件
CentOS 7 提供多个版本,我们主要介绍两种:
- DVD 版本:包含图形界面,适合桌面使用
- Minimal 版本:更轻量,适合服务器环境
推荐从阿里云镜像站下载: https://mirrors.aliyun.com/centos/7/isos/x86_64/
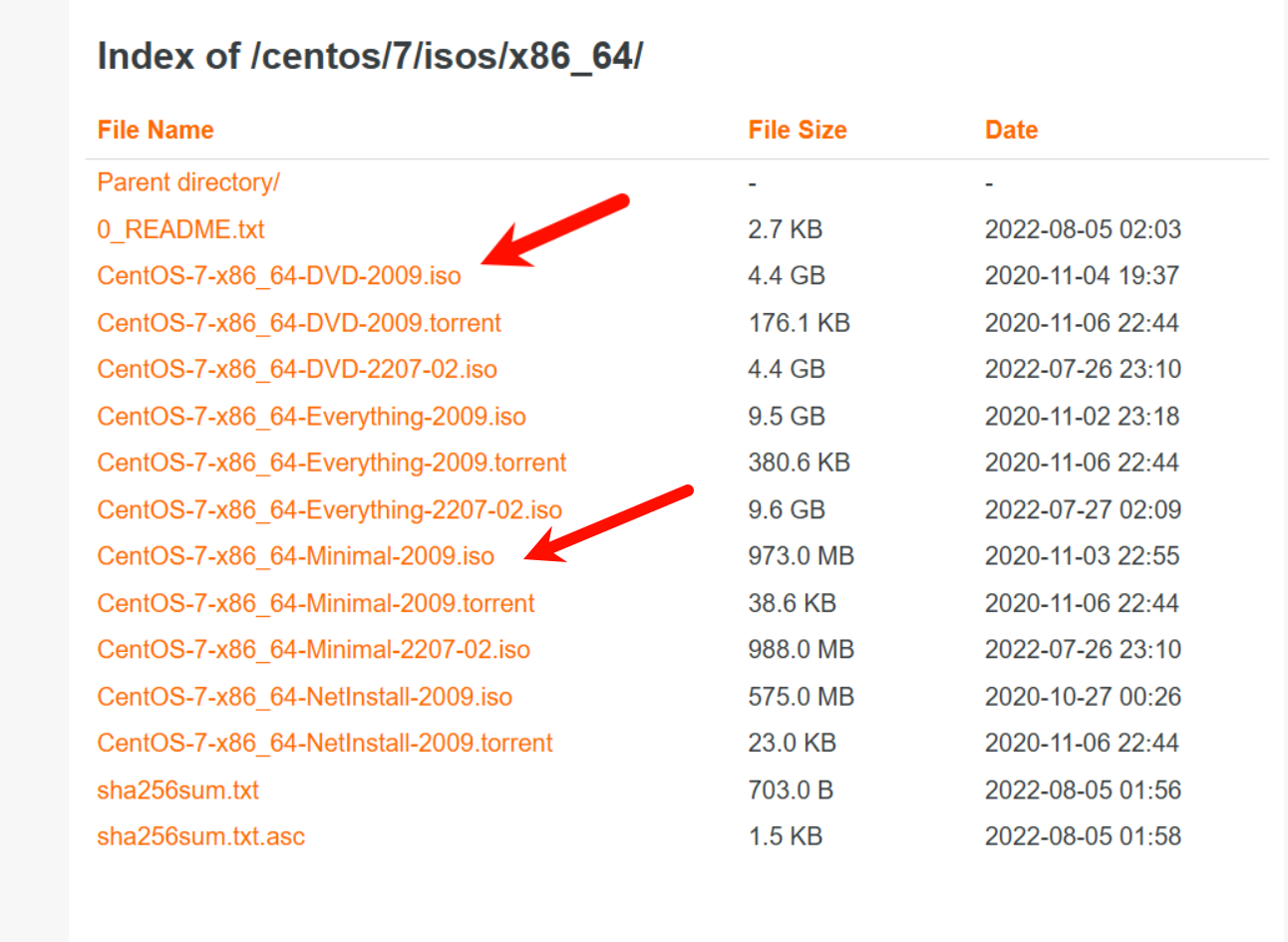
下载完成后,您将获得一个 .iso 格式的光盘映像文件:

第一部分:安装 CentOS 7 DVD 版本
1. 创建新虚拟机
启动 VMware,点击"创建新的虚拟机"
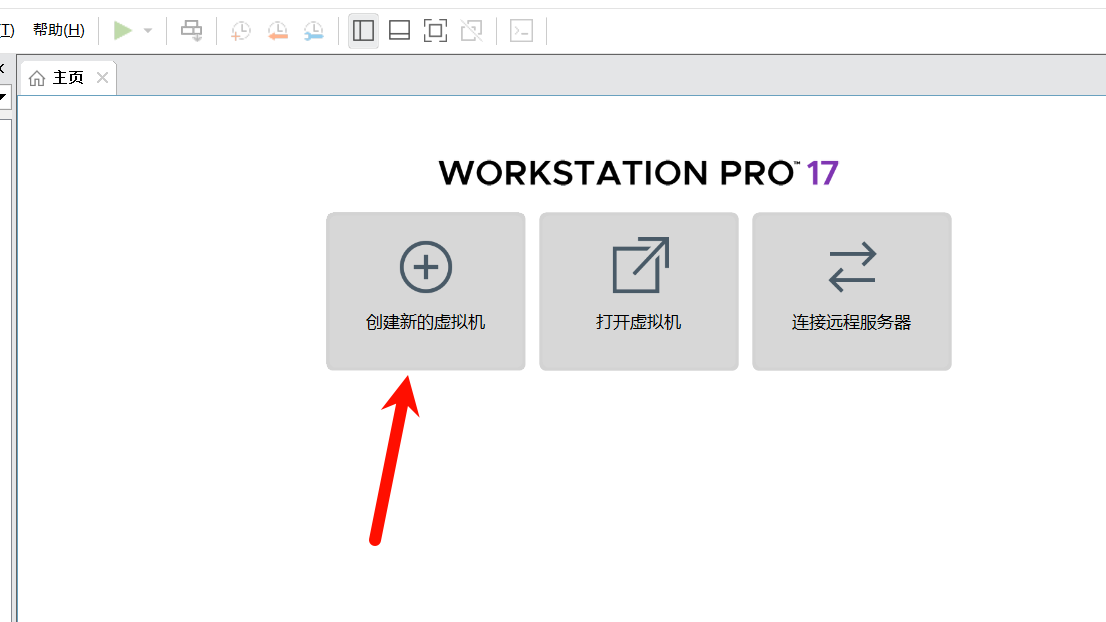
选择"典型"配置,点击下一步
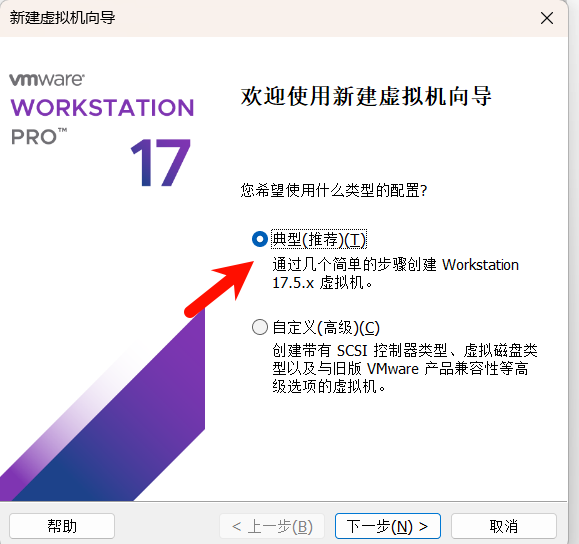
选择"安装程序光盘映像文件(iso)",浏览并选择下载的 CentOS 7 ISO 文件
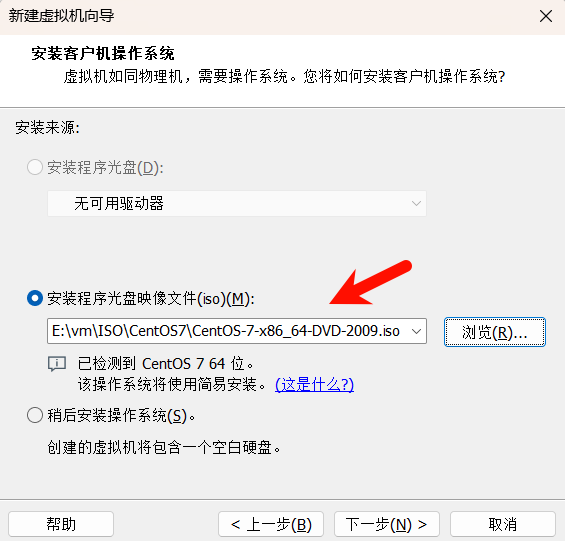
2. 配置虚拟机
设置用户名和密码(建议设置简单易记的密码用于练习)
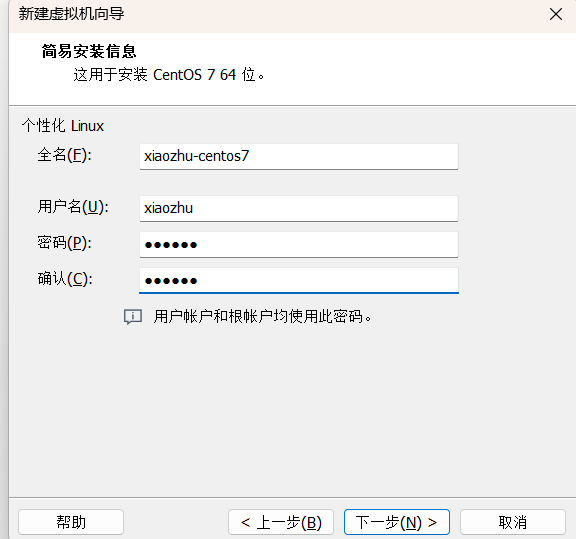
命名虚拟机并选择存储位置
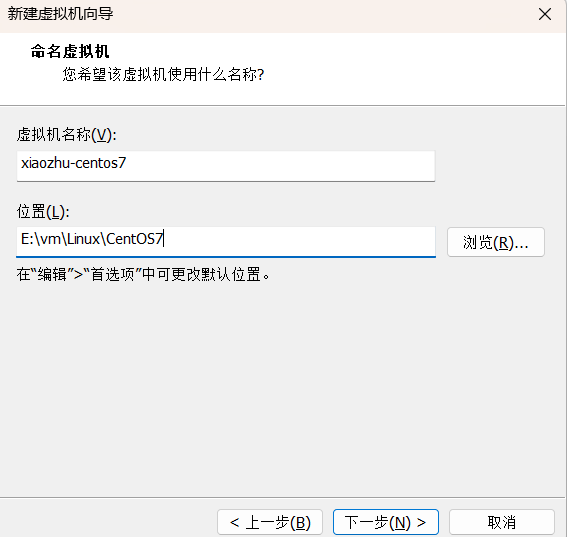
设置磁盘大小(建议至少 20GB)
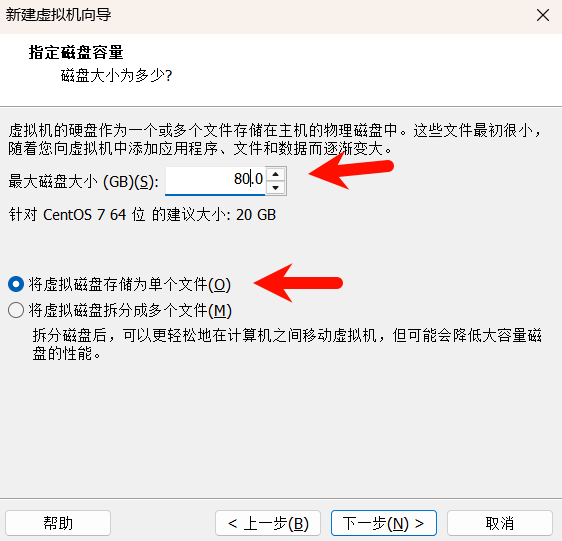
3. 自定义硬件配置
点击"自定义硬件"进行详细配置
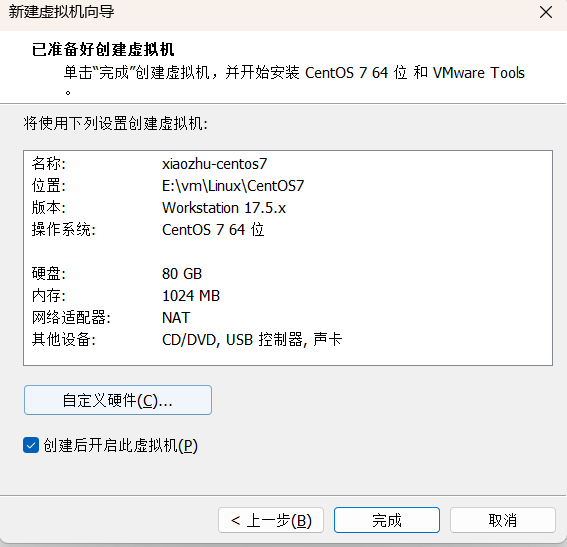
推荐配置:
- 处理器:2-4核(根据主机配置)
- 内存:4-8GB
- 网络适配器:NAT模式(便于上网)

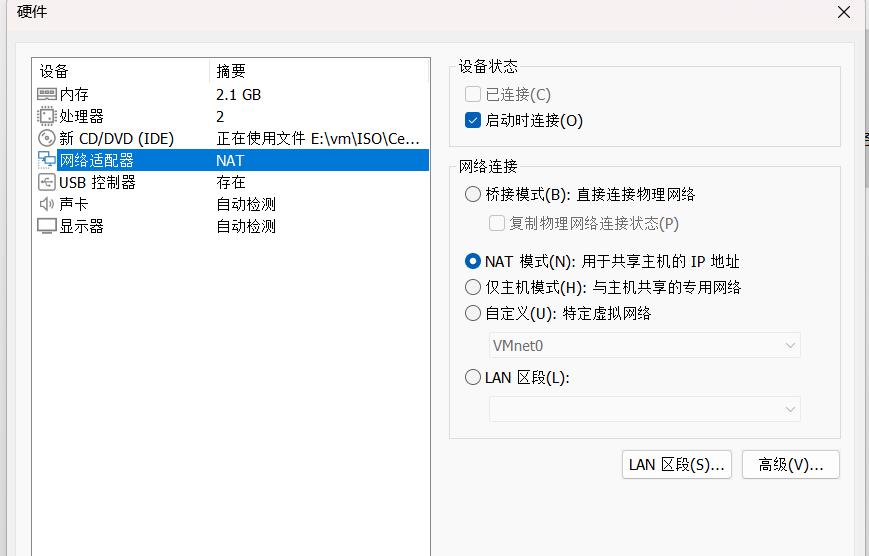
4. 开始安装
完成配置后,VMware 会自动启动虚拟机并开始安装过程:
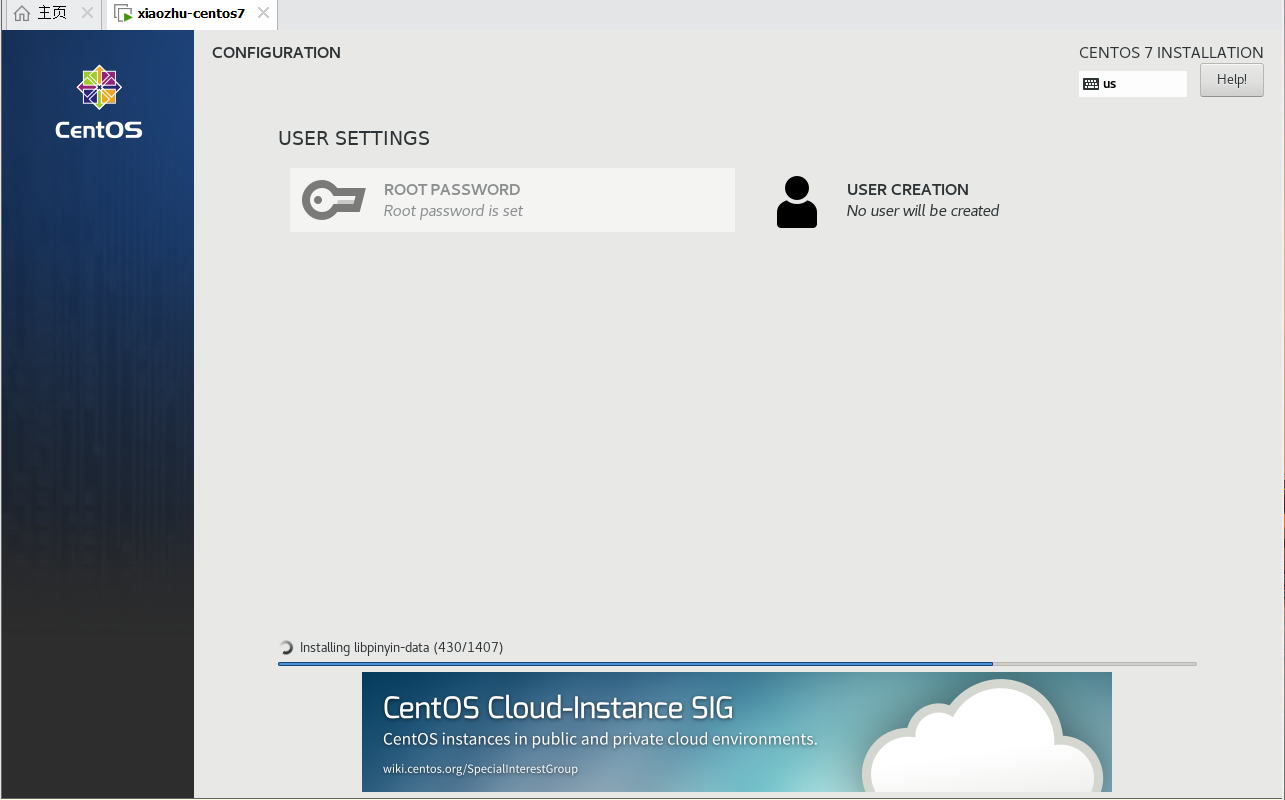
安装过程会自动进行,等待完成即可。
第二部分:安装 CentOS 7 Minimal 版本
Minimal 版本安装过程与 DVD 版本类似,但有几个关键区别点:
1. 启动安装
选择"Install CentOS 7"开始安装:

2. 语言选择
虽然是最小化安装,但仍可选择中文界面:
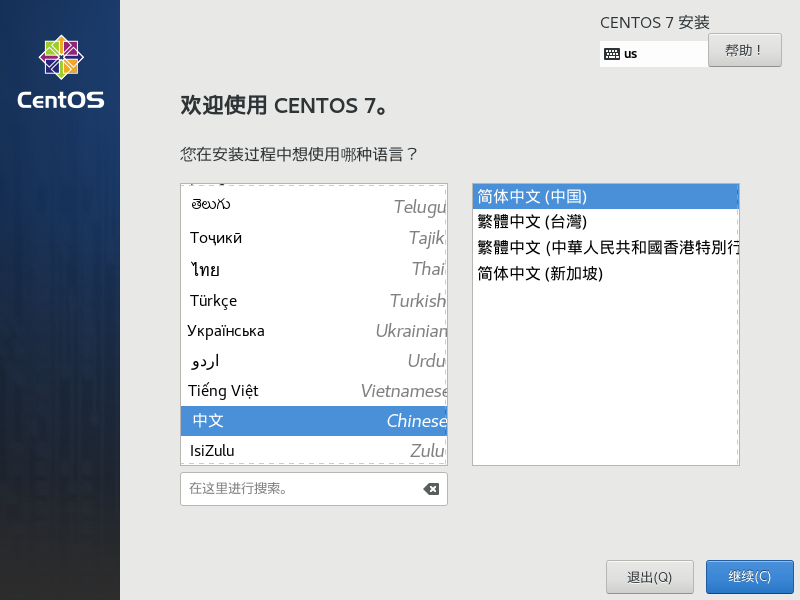
3. 安装位置
确认磁盘分区方案:
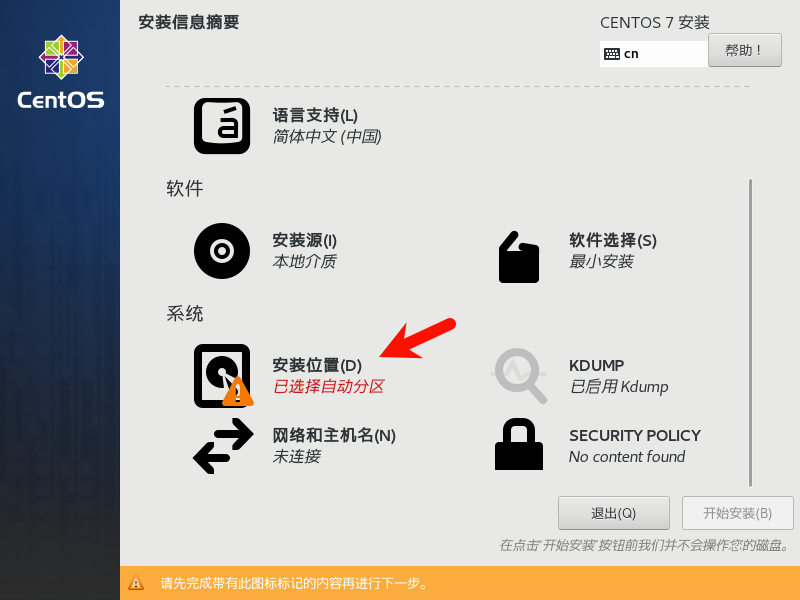
建议选择自动分区:
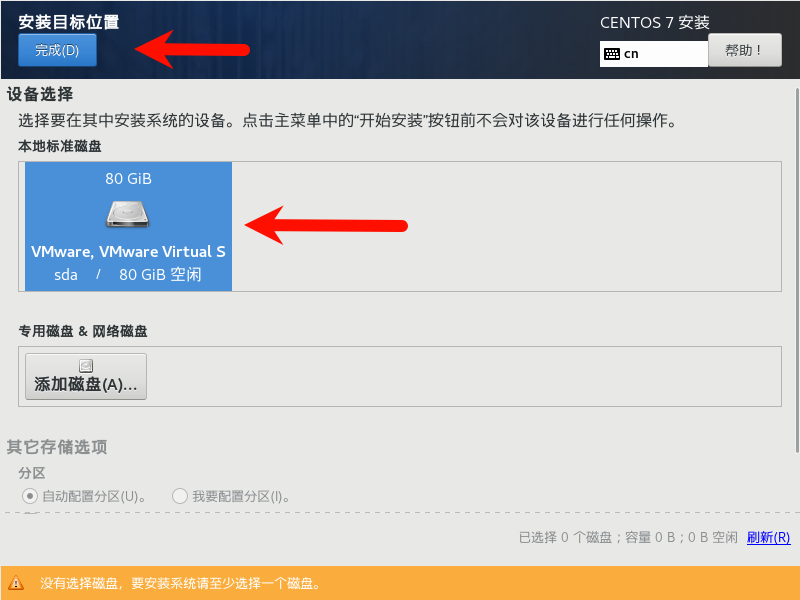
4. 网络配置
启用网络连接:
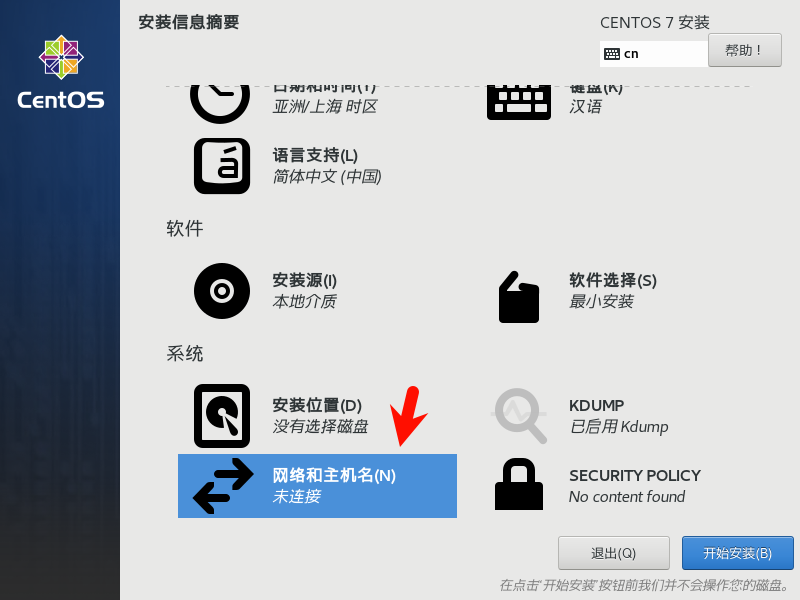
5. 软件选择
Minimal 版本默认只安装基本系统,可根据需要添加软件包:
我们这里可以不进行第4步箭头中的操作,后续我们会在安装好的CentOS里面重新设置一下
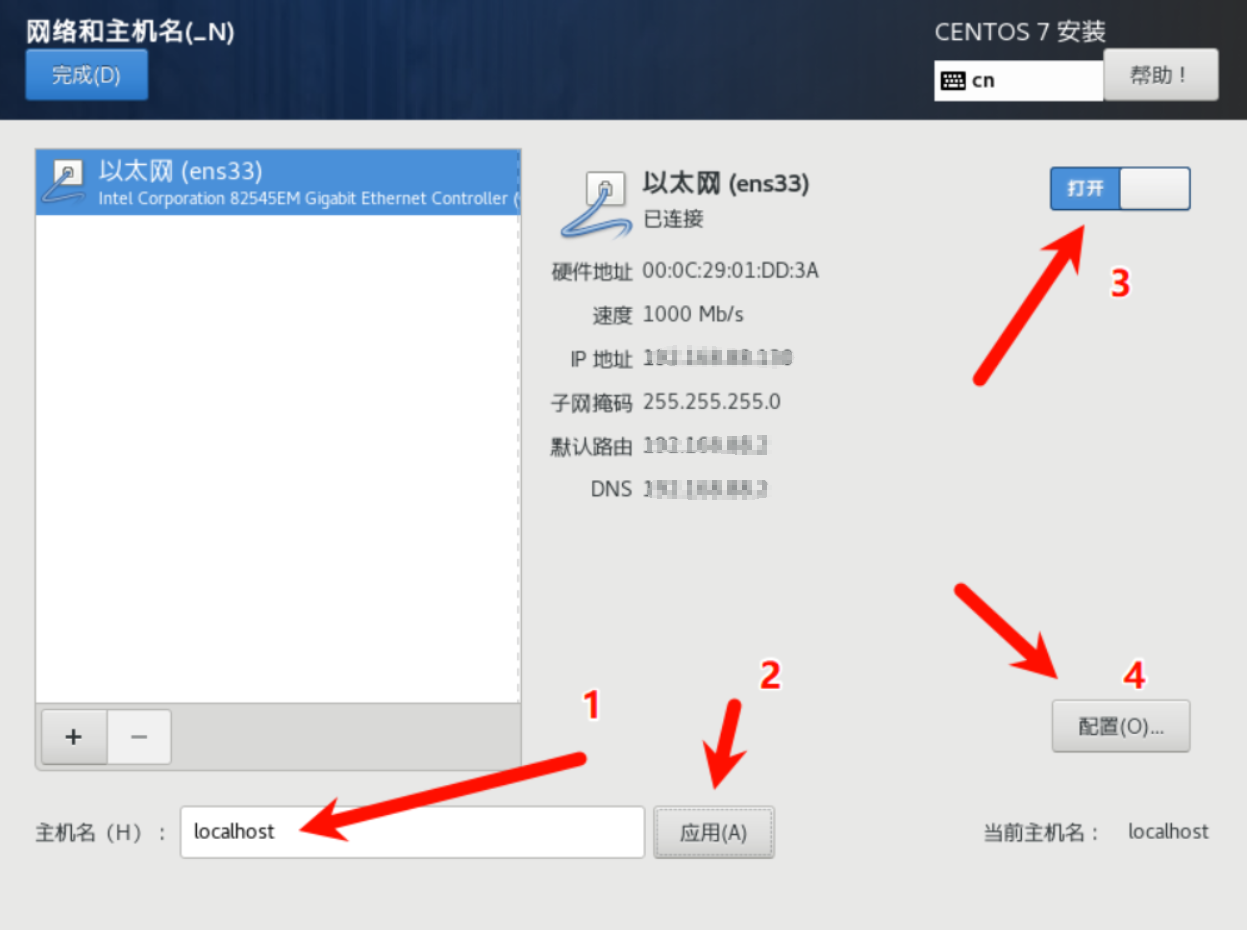
6. 完成安装
等待安装完成后重启系统:

第三部分:测试环境
1. 测试是否联网
ping www.baidu.com
报错:Name or service not known
我们需要确保宿主机VM服务开启,然后设置虚拟机网络适配器为NAT模式,这里我们之前都已经设置过了一部分
虚拟机网络适配器开启NAT模式
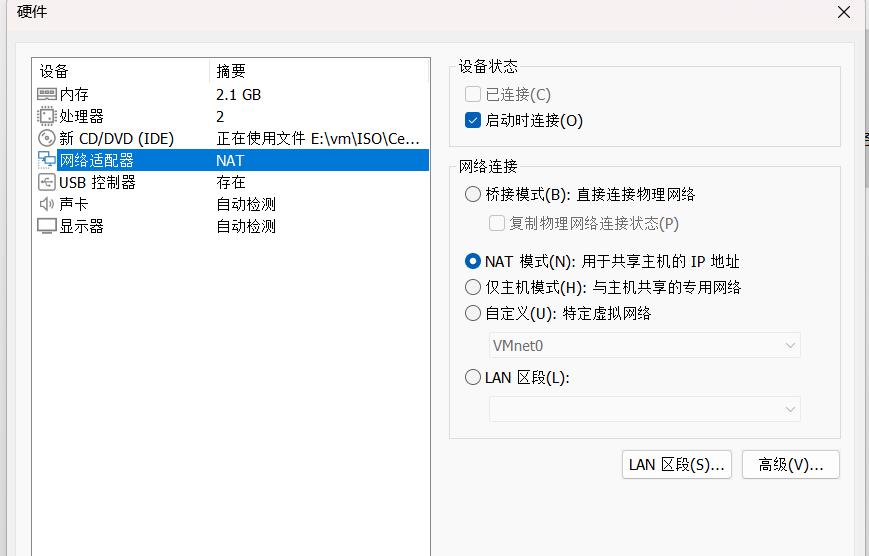
VMware 虚拟网络编辑器

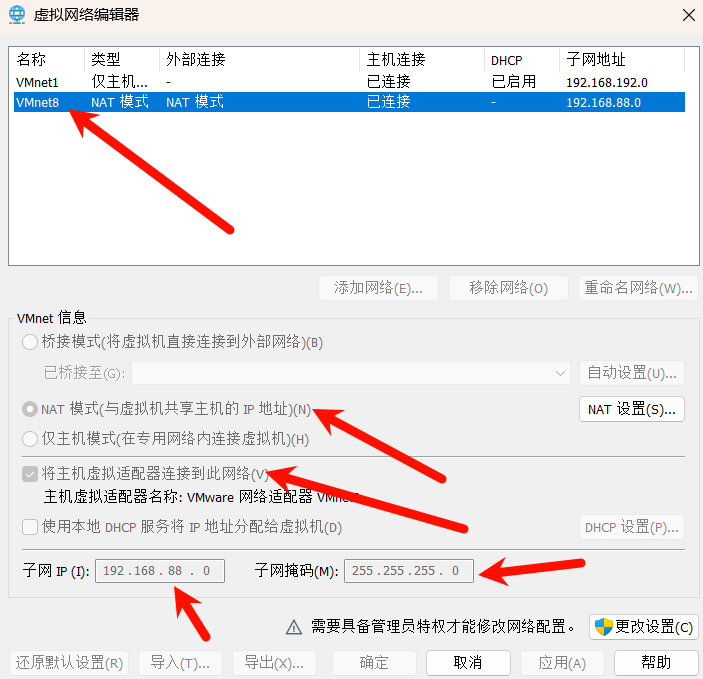
同时点击NAT设置,查看子网IP 子网掩码 网关 IP
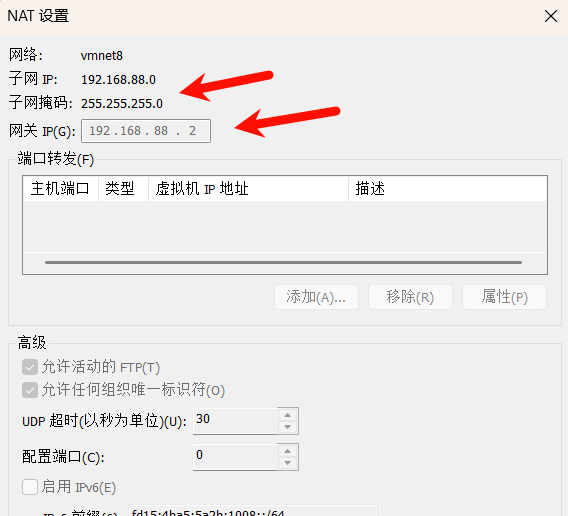
在本机中配置VMnet8的IPV4协议,确保该网络的IP地址和和我们刚才在虚拟机中的NAT设置里面的子网IP地址在同一网段
win + r 打开 cmd 输入control 打开控制面板,选择 网络和 Internet
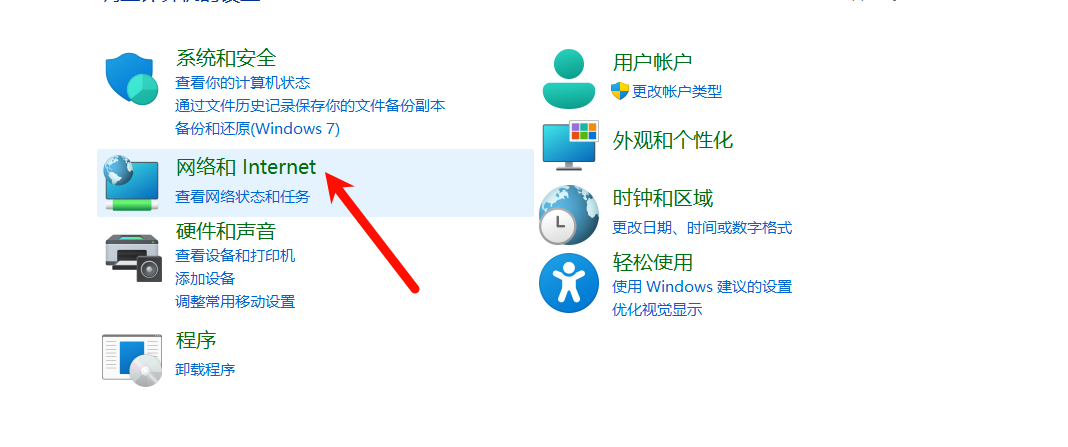
查看网络状态和任务
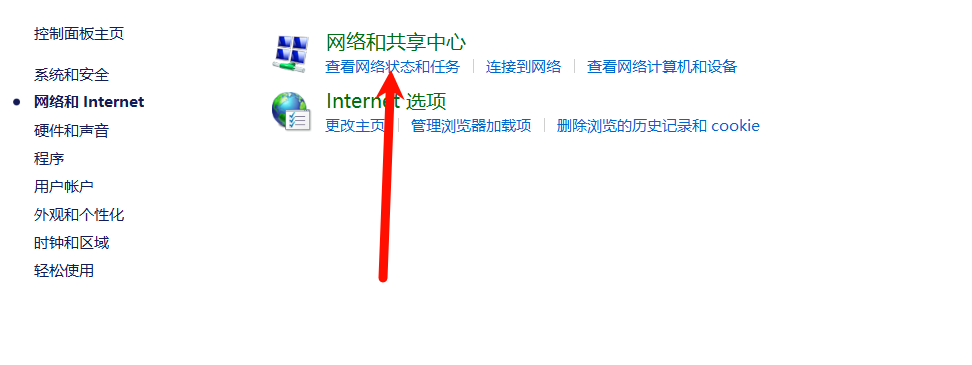
更改适配器设置
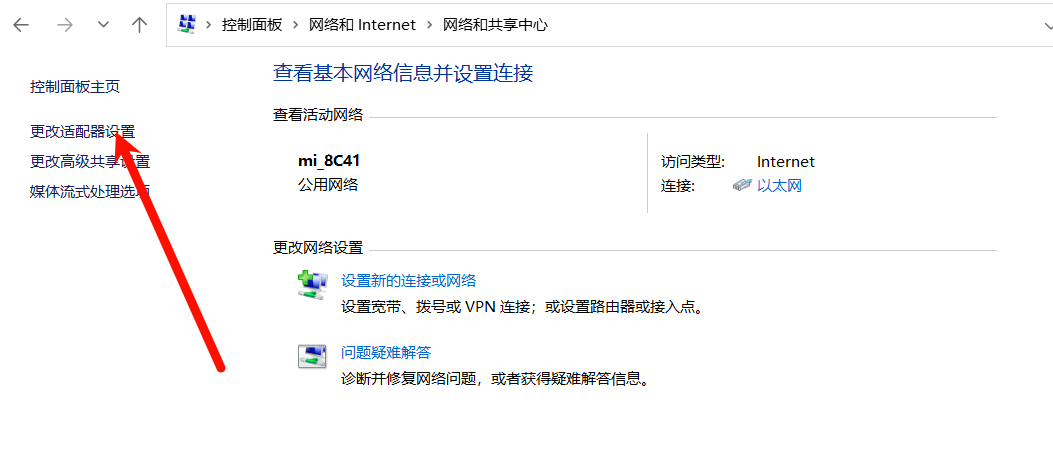
选择VMnet8
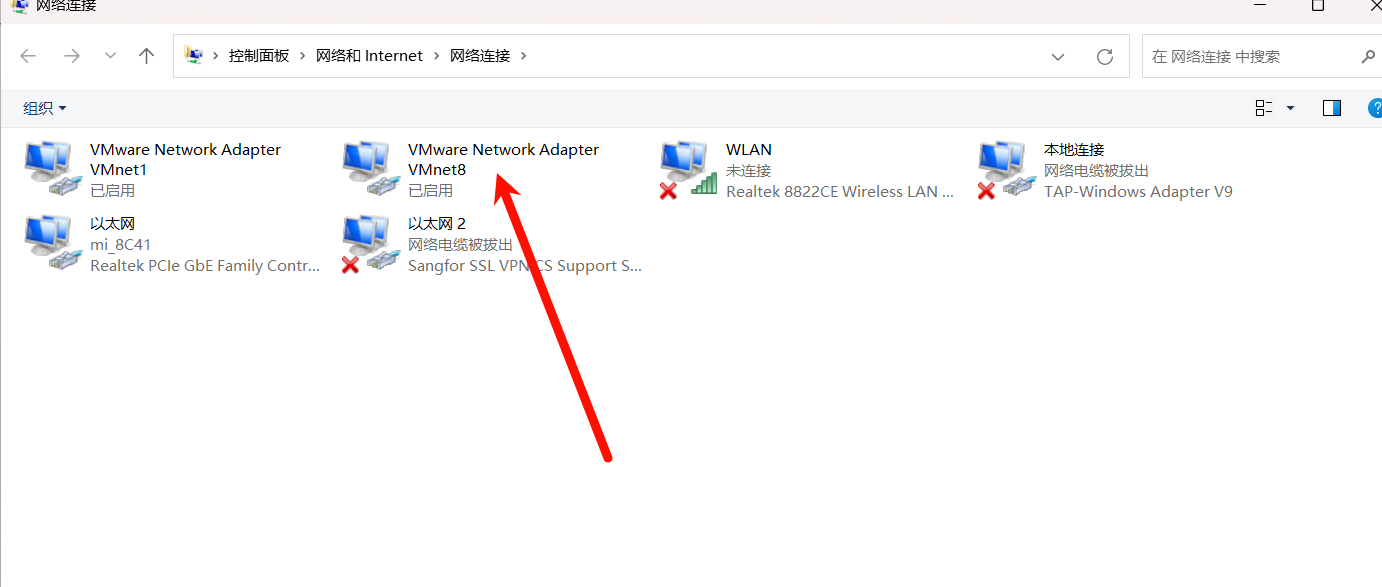

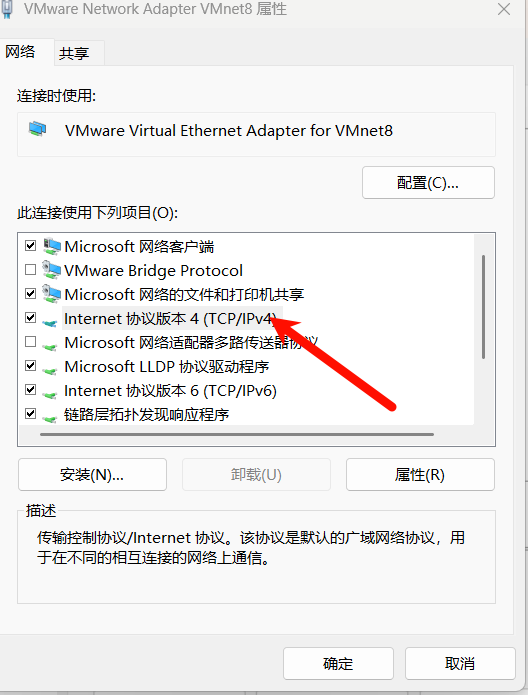
确保IP地址和之前在虚拟机网络设置中的IP地址在一个网段,同时设置一下DNS服务器 、子网掩码、默认网关

进入虚拟机内CentOS系统,执行以下命令
vi /etc/sysconfig/network-scripts/ifcfg-ens33
- IP 地址范围(IPADDR):必须属于您设置的网络范围(示例中使用的是 192.168.88.0/24 网段,我在Windows设置VMnet8的IP 地址是192.168.88.131,在虚拟机的CentOS7 是IPADDR=192.168.88.132
- 子网掩码(NETMASK):必须与虚拟机网络设置一致
- 网关(GATEWAY):必须与虚拟机网络设置一致
- DNS:DNS设置为8.8.8.8
在ifcfg-ens33修改以下内容:
BOOTPROTO=static
ONBOOT=yes
IPADDR=192.168.88.132
NETMASK=255.255.255.0
GATEWAY=192.168.88.2
DNS=8.8.8.8
:wq 保存之后,执行以下命令,增加DNS服务器配置
vi /etc/resolv.conf
添加如下配置,如果没有这个文件,可以先创建
nameserver 8.8.8.8
重启网络 先执行
service network restart
使用以下命令查看上面设置的IP是否已经配置成功
ip addr
第四部分:基本配置
1. 启用 SSH 远程登录
登录系统后,编辑 SSH 配置文件:
vim /etc/ssh/sshd_config找到并修改以下参数:
PermitRootLogin yes重启 SSH 服务:
systemctl restart sshd service sshd restart
2.配置yum源
vi /etc/yum.repos.d/CentOS-Base.repo
用下面的内容替换掉原文件中的
[base]
name=CentOS-$releasever - Base - mirrors.aliyun.com
failovermethod=priority
baseurl=http://mirrors.aliyun.com/centos/$releasever/os/$basearch/
gpgcheck=1
gpgkey=http://mirrors.aliyun.com/centos/RPM-GPG-KEY-CentOS-7
#released updates
[updates]
name=CentOS-$releasever - Updates - mirrors.aliyun.com
baseurl=http://mirrors.aliyun.com/centos/$releasever/updates/$basearch/
gpgcheck=1
gpgkey=http://mirrors.aliyun.com/centos/RPM-GPG-KEY-CentOS-7
#additional packages that may be useful
[extras]
name=CentOS-$releasever - Extras - mirrors.aliyun.com
baseurl=http://mirrors.aliyun.com/centos/$releasever/extras/$basearch/
gpgcheck=1
gpgkey=http://mirrors.aliyun.com/centos/RPM-GPG-KEY-CentOS-7
#additional packages that extend functionality of existing packages
[centosplus]
name=CentOS-$releasever - Plus - mirrors.aliyun.com
baseurl=http://mirrors.aliyun.com/centos/$releasever/centosplus/$basearch/
gpgcheck=1
enabled=0
gpgkey=http://mirrors.aliyun.com/centos/RPM-GPG-KEY-CentOS-7
测试
ping 192.168.88.131 # 测试与主机的连通性
ping 192.168.88.2 # 测试网关是否可达
ping 8.8.8.8 # 测试外网连通性
ping www.baidu.com # 测试DNS解析
常见问题解答
Q1:主机VMnet8的IP(192.168.88.131)和虚拟机IP(192.168.88.132)这样配置可以吗?
完全可以,这是标准的NAT模式配置:
主机VMnet8 IP:192.168.88.131
CentOS IP:192.168.88.132
网关:192.168.88.2
所有地址都在192.168.88.0/24网段内
这种配置确保了:
主机和虚拟机可以互相通信
虚拟机可以通过NAT访问外网
网络隔离,不影响物理网络
Q2:VMnet8的IP是真实主机IP吗?
不是。VMnet8的IP(192.168.88.131)是VMware创建的虚拟网络接口IP,不是物理主机的真实IP。要查看真实IP,在Windows中执行:
ipconfig
输出中"以太网适配器 以太网"显示的是真实IP,而"VMware Network Adapter VMnet8"显示的是虚拟IP。
Q3:依旧联不上网
考虑防火墙的原因